UpCloud: Decreasing Storage on Centos 7
UpCloud: Decreasing Storage on Centos 7
Decreasing the storage size involves creating a new storage device with the desired size, transferring all data from the old drive to the new one, and then deleting the old storage drive. This way all data is kept secure during the operation and everything gets safely copied as long as it can fit in the target space.
This guide assumes that on your Centos 7 storage the root and boot partition are not separated into their own partitions.
I highly recommend taking a backup of your server before resizing storage!
1 - Control Panel Steps
Start by creating a new storage device with the preferred size in the UpCloud Control Panel. Note that your server must be powered down before the required options become available.
Go to the Storage section in your server settings and click the Add new device button underneath the list of your existing storage devices.

In the following dialogue window, select New storage device, give the storage the required size and name, then click the Add a storage device button to confirm.
If you are resizing to a smaller plan, make sure the new storage size matches the size of the storage offered with the new plan.
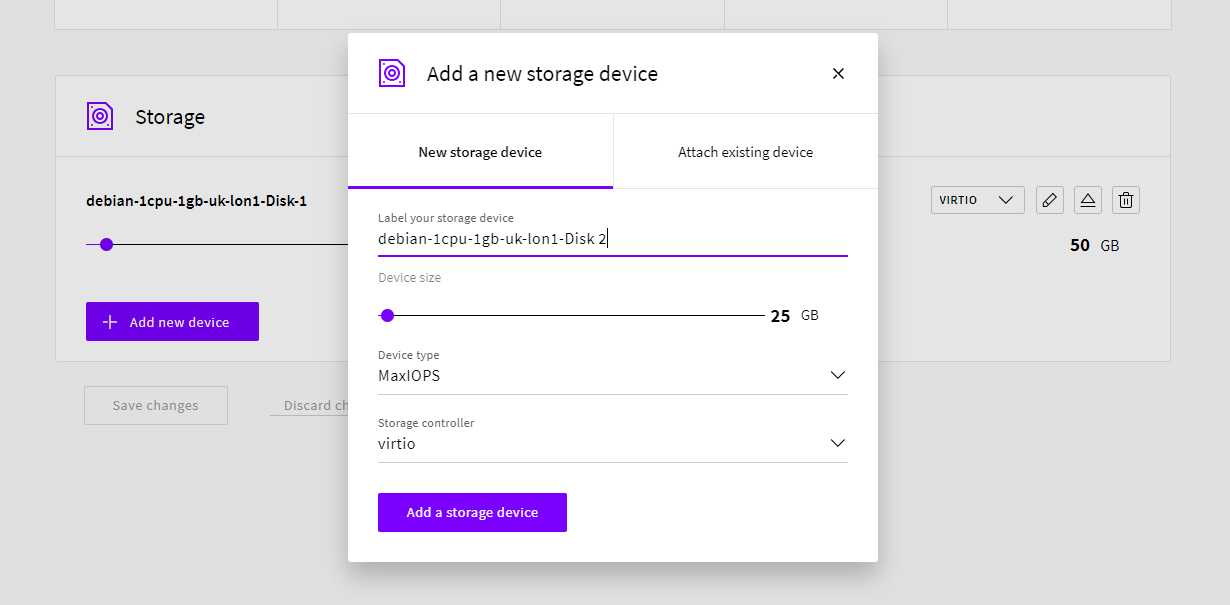
You should now see a second storage device below the original.
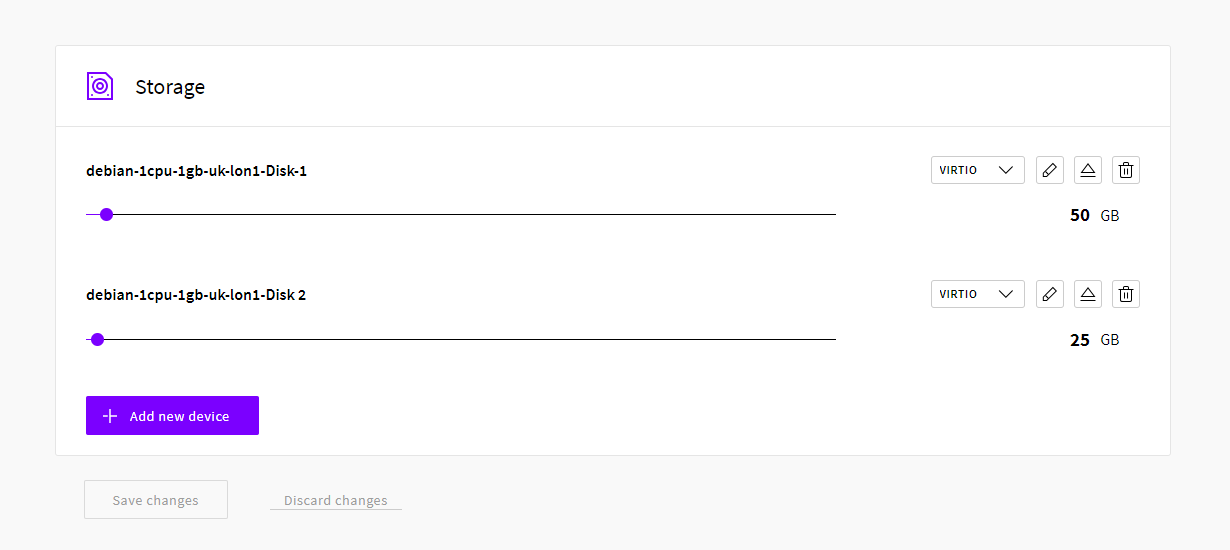
After the attaching process is complete, start your server up again.
Once your server is up and running, you can continue the resizing process at the OS level.
2 - Decreasing storage size on Linux
Check the name of the newly added storage disk using the following command.
1lsblk
You should see something like this:
1NAME MAJ:MIN RM SIZE RO TYPE MOUNTPOINT
2vda 253:0 0 50G 0 disk
3└─vda1 253:1 0 50G 0 part /
4vdb 253:16 0 25G 0 disk
The disk you are looking for is usually the last on the list and will not have partitions on it like vdb in the example above. Create a new partition on the new disk using fdisk. Replace the in the command below with the new disk name.
1sudo fdisk /dev/**vdb**
The utility will open its own command prompt showing Command (m for help): instead of the usual user@host:/$. The following one letter commands will be entered there.
First, start the new partition wizard with the command n. Use default values by just pressing enter on each of the options, or type in the required parameter if no default value is given.
1> n
2# Primary p, partition 1, start sector 2048, end sector at disk end.
With the partition created, make it bootable with the command a.
1> a
2# Partition 1 if asked.
Afterwards, you can check that the partition was configured properly and is marked bootable with p, it should show something along the lines of the example underneath.
1> p
2Device Boot Start End Sectors Size Id Type
3/dev/vdb1 * 2048 52428799 52426752 25G 83 Linux
If everything is in order, write partition changes to the disk using the command w. In case there was a mistake in the setup, delete the faulty partition by entering the command d and then create a new one again with command n.
1> w
Once fdisk has finished writing the partition table to the disk, it will exit and return you to the usual command prompt. Check that the new partition shows up using the lsblk command.
1lsblk
1NAME MAJ:MIN RM SIZE RO TYPE MOUNTPOINT
2vda 253:0 0 50G 0 disk
3└─vda1 253:1 0 50G 0 part /
4vdb 253:16 0 25G 0 disk
5└─vdb1 253:17 0 25G 0 part
You should see both disks and their partitions with their correct sizes. The disks will be named like vda or vdb and their partitions with the added partition identifier number e.g. vda1 or vdb1. Notice that some of the commands below require you to enter the disk name while others use the partitions.
Set up the partition with a file system type appropriate for your server. CentOS 7 machines use XFS which is a difficult filesystem to shrink.
1# Creating an XFS file system on CentOS 7.0
2sudo mkfs.xfs /dev/vdb1
Afterwards, mount the new storage disk on your system so that you can copy the files over.
1sudo mount /dev/vdb1 /mnt
We recommend using rsync to copy such large amounts of files that your operating system might contain. It provides convenient options for copying all the files from your current disk to the new one, while also keeping track of the copy process allowing you to continue from where you left off if you have to cancel the copying for some reason.
On CentOS server, you’ll need to temporarily disable SELinux to allow the copy.
1sudo setenforce 0
Install rsync if you do not already have it.
1sudo yum install rsync
The rsync command here uses the options for verbose output so that you can easily see what is getting copied. However, having a large amount of output on the display might slow down the process with a larger number of small files.
You can disable the printout by omitting the parameter –v from the command, or having the output redirected to a file by adding ‘> ~/filename.txt‘ to the end of the command.
1sudo rsync -avxHAX / /mnt
Once the copy process has finished, check the disk space usage to see that everything was copied. The used space will not be exactly the same, but the difference should be minimal.
1df
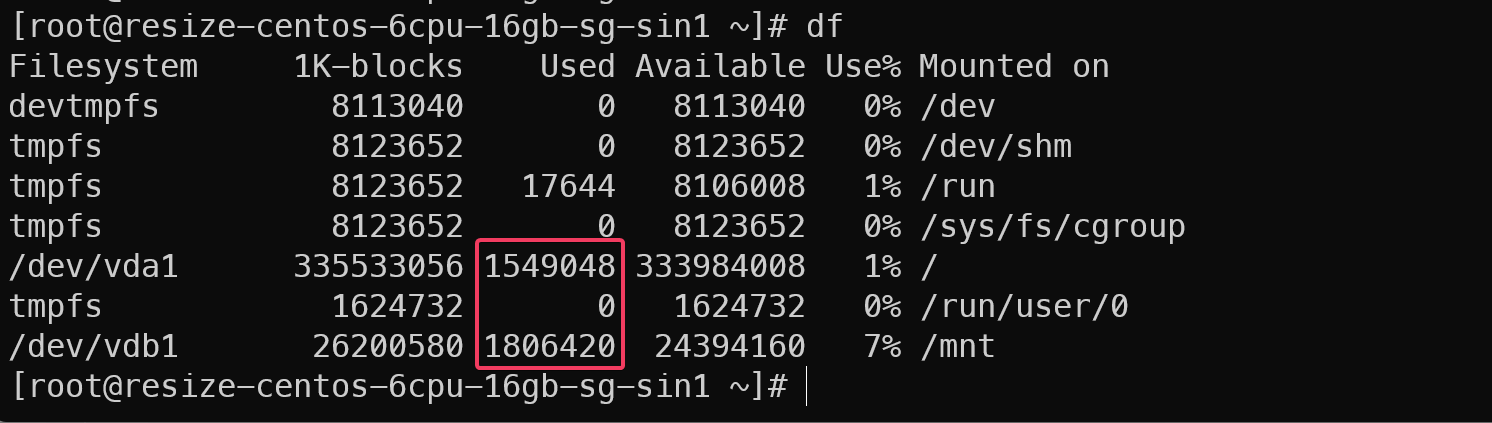
Lastly, install a boot manager on the new disk so that you can boot again with a new main storage device. You need to install the correct version of GRUB depending on your system.
Newer CentOS and other Red Hat variants opt for the newer version.
1sudo grub2-install /dev/vdb
You should see a confirmation like in the example output below.
1Installing for i386-pc platform.
2Installation finished. No error reported.
CentOS 7 users should now set the UUID for the new disk, check it from the /etc/fstab with the following command, and then replace in the next command with it while selecting the new disk partition, vdb1 for example.
1sudo umount /mnt
2sudo cat /etc/fstab
3sudo xfs_admin -U <UUID> /dev/vdb1
After that, shut down your server either with the Shutdown request at your UpCloud Control Panel or by using the following command in your server terminal
1sudo shutdown -h now
3 - Finishing Touches
With your server powered down, go to the Storage tab again and click the eject icon next to the former main disk leaving just the new smaller disk.

If you are resizing to a smaller plan, head over to the Plan tab and select the new plan you intend to use and click save changes.

Then start up your server. Confirm that all of your data was copied successfully and is available on the new disk.
In case the server cannot find the boot section and fails to start. Shut down the server and attach the original disk again to boot from. Then reinstall the GRUB and try booting from the new disk again by detaching the old disk.
Afterwards, you can delete the old disk at your UpCloud Control Panel in the Storage device section.
That’s it! Thank you for reading and I hope you had fun! 🎉