UpCloud: Decreasing Storage Size on a Windows Server using Hasleo Disk Clone
What you will need for this guide:
-
Your Windows Server

-
A new temporary Windows Server

-
Hasleo Disk Clone software installed on your server (
my-windows-server) - it’s free! 🎉
Step 1: Backup your Windows device
Go to your Windows server (my-windows-server) > Backups > Create an ‘On demand backup’ of my-windows-server:
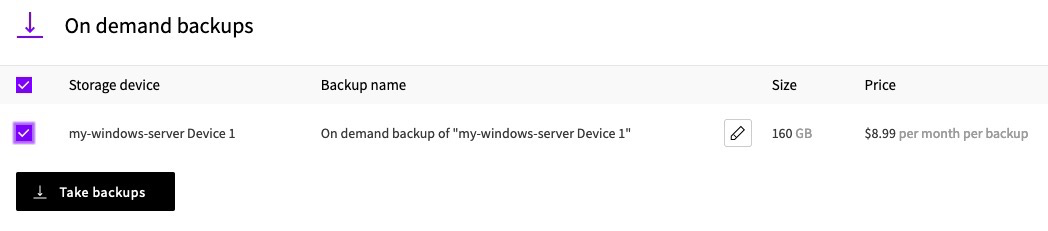
Step 2: Create a temporary Windows server
-
Create a new temporary Windows Server (
temp-windows-server) with the storage adjusted to your desired size.You can simply select the smaller or other Plan (General purpose, High CPU, High memory) that you want to use.
- The new server must be in the same zone as your Windows Server.
-
After your temporary Windows Server is created you need to shut it down.
-
Then go to its Storage section and click detach on its storage:
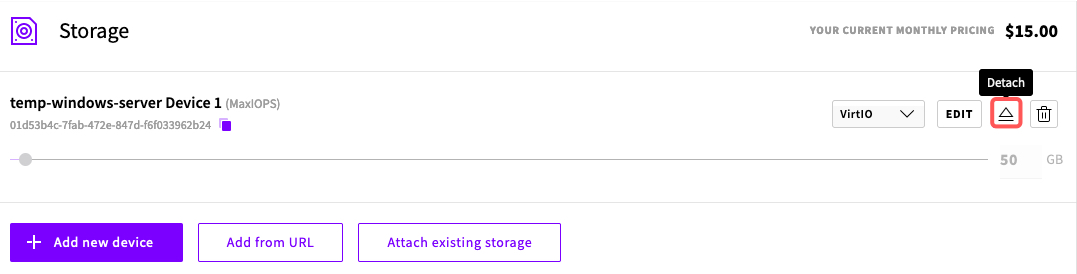
-
You can now delete
temp-windows-server.
Step 3: Attach the temporary server’s drive to your Windows server
-
Shutdown your Windows Server (
my-windows-server). -
Go to your server > Storage > Attach existing storage (
temp-windows-serverstorage device).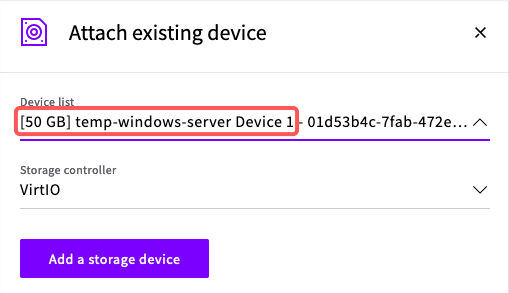
This will attach the temporary Windows Server’s storage to your Windows server that you want to scale down. E.g:
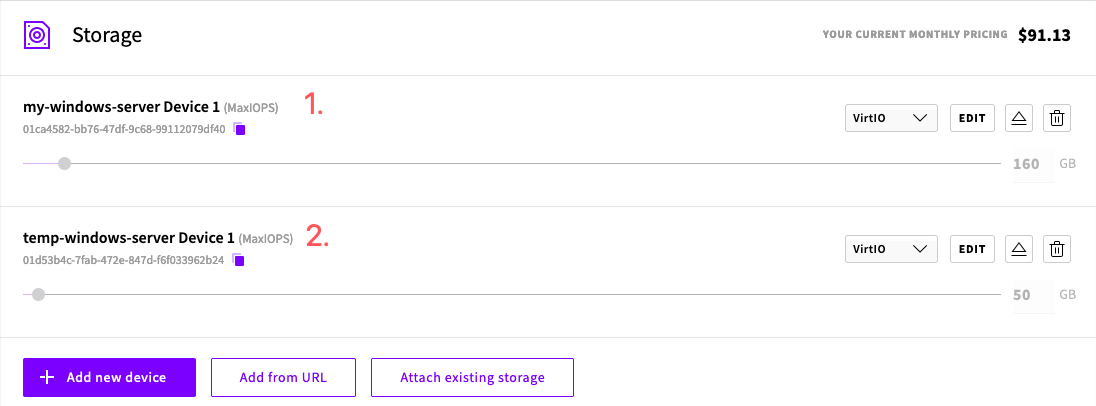
-
Start the Windows Server.
Step 4: Configure & connect to your Windows server
-
RDP or use the web console to connect to your Windows Server.
-
Navigate to Disk Management to inspect the added storage.
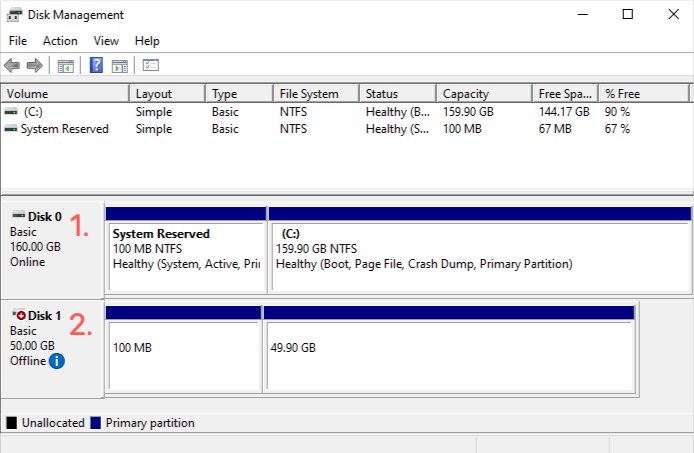
-
Shrink your Windows Server
C:drive to be able to clone it to the attached drive.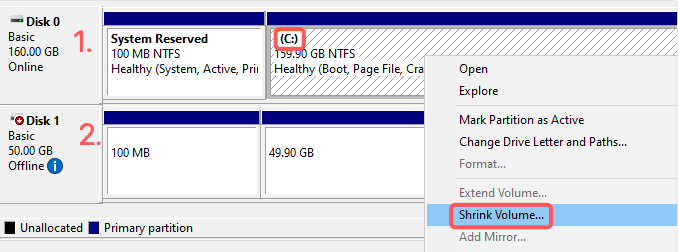
-
Accept the default values.
-
Click ‘Shrink’.
You should now see that your disk has gone down in size with Unallocated space:
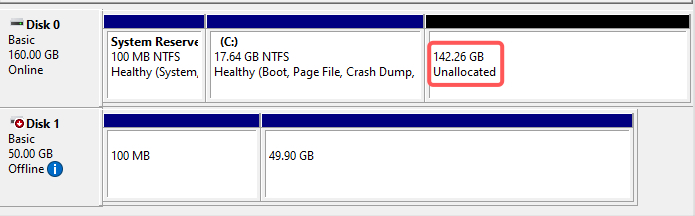
-
Bring the new disk online:
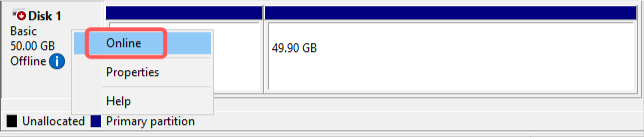
Step 5: Install the Hasleo Disk Clone software
NOTE: You may receive a Disk Management error if you haven’t updated your Windows Server for a while but that error can be disregarded or you can update Windows. 😁
-
Download and Install the Hasleo Disk Clone software onto your Windows Server.
Accept the agreement, and accept the default settings so that you can install the software.
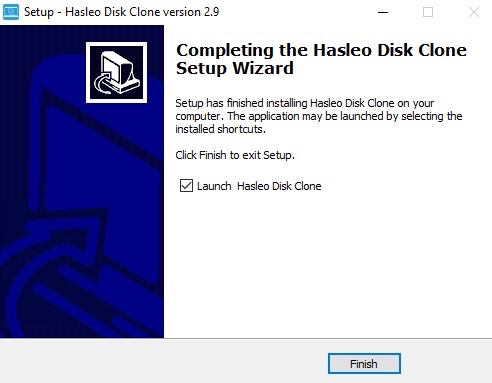
On the Hasleo Disk Clone software you will see three different cloning options: System Clone, Disk Clone, Partition Clone.
-
Select System Clone, then select the disk that you want to clone, then click next.
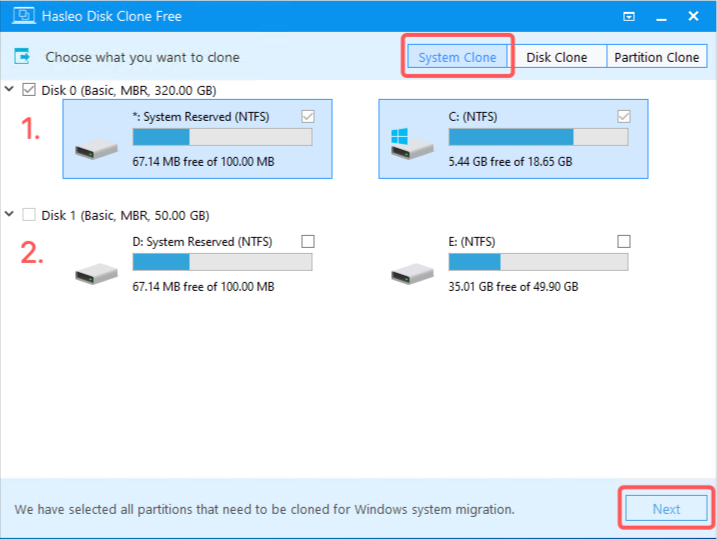
-
On the next page, select the disk that you want to clone to (e.g.
temp-windows-serverdrive). -
Select ‘Keep partition layout’.
-
Click next.
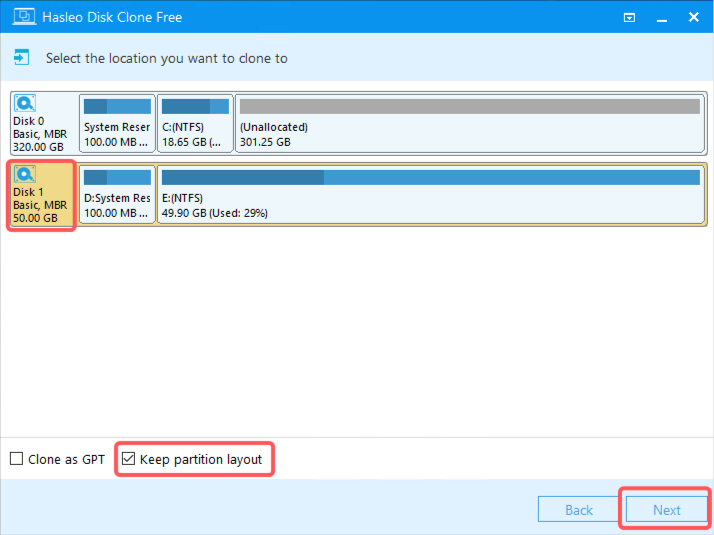
-
On the next page you can leave everything at the default settings.
-
Click ‘Proceed’.
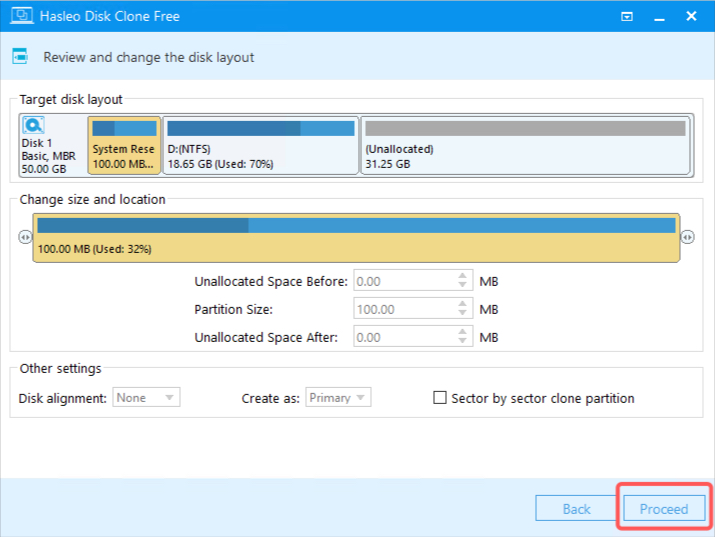
-
Click ‘Yes’ to destroy all data on the selected drive.
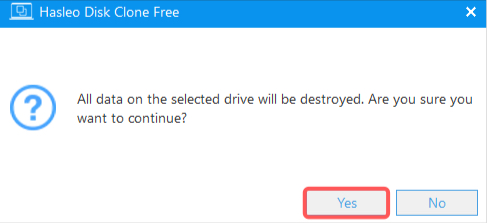
Wait for it to clone to the new disk.
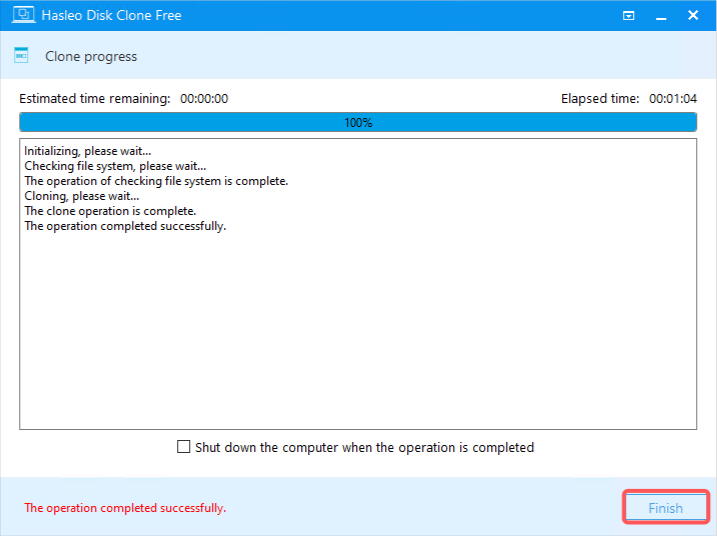
- Click ‘Finish’.
Step 6: Configure your newly cloned drive
-
Go to Disk Management and extend the Unallocated space on the smaller disk (if any is available).
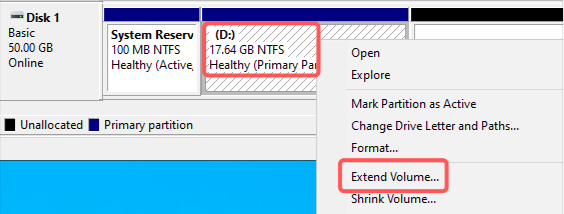
-
Accept all defaults to extend the disk volume.
Your new disk should look like this:
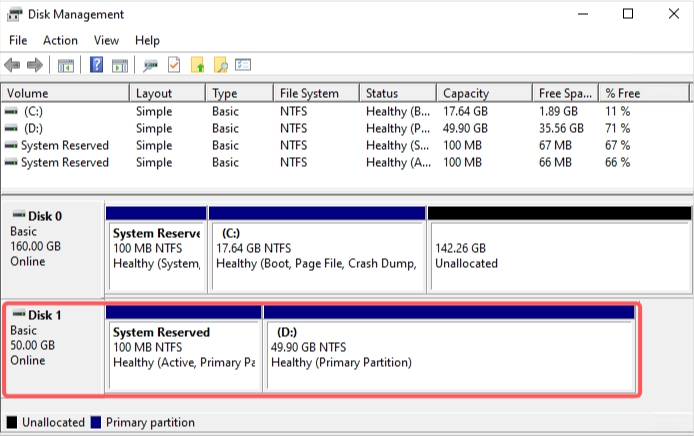
-
You can now shutdown your Windows server.
- Hub and Windows shutdown will both work the same.
Step 7: Configure & resize your Windows server plan
-
Go to the UpCloud Hub > Your Windows Server > Storage > Detach the larger storage.
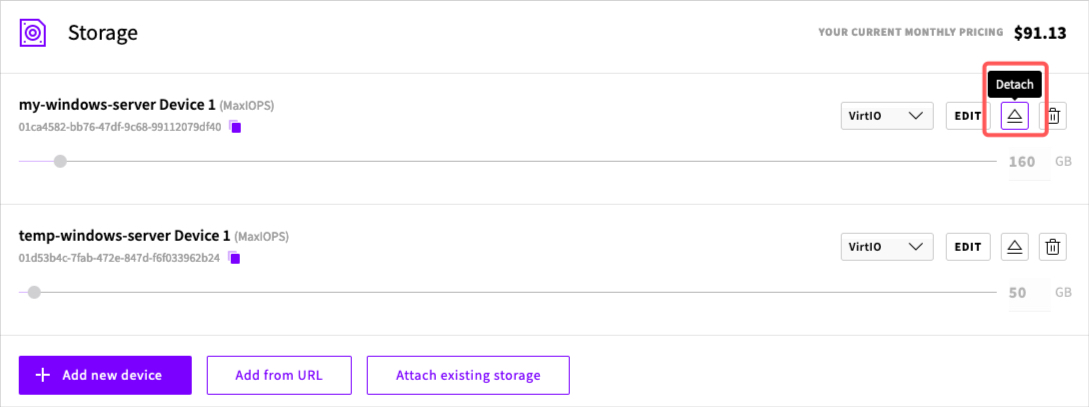
-
Click ‘Continue’ to confirm that you want to eject this device. You can re-attach it later.
You should now only have the smaller drive:
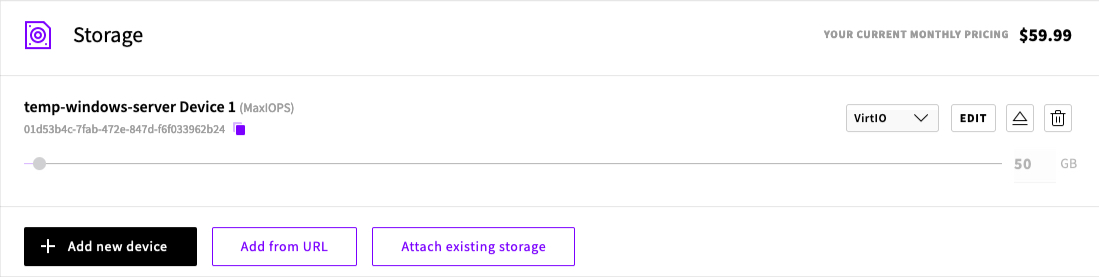
-
Go to your Server’s Plan page and select the plan that matches the storage you have attached.
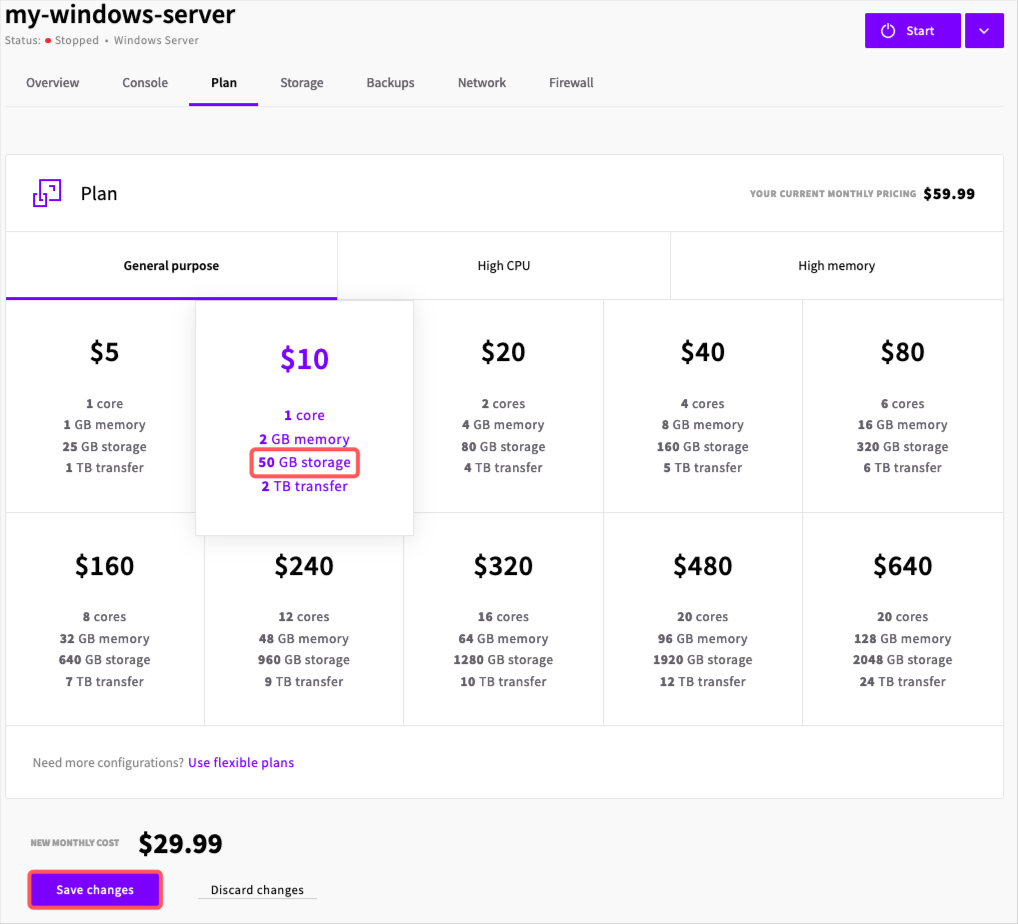
-
Click ‘Save changes’.
-
Start your Windows server.
-
RDP into your server using the same Windows server credentials.
Success! 🎉 We managed to reduce our disk size!
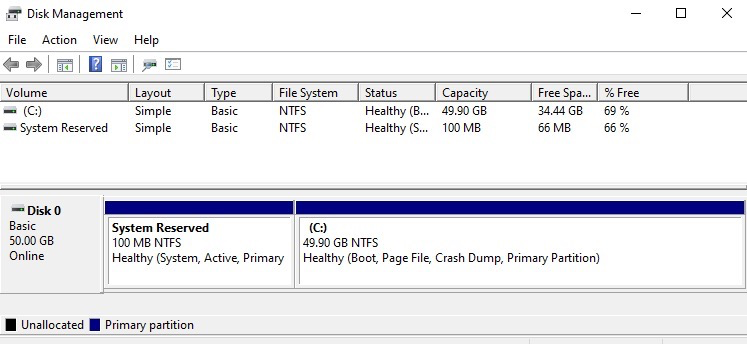
Optional:
If you no longer need your older storage and you want to save a little bit of money then you can delete the backup of the larger drive.
-
Navigate to Storage > Devices (https://hub.upcloud.com/storage/devices)
-
Delete the older larger storage disk:

-
Delete the older backup: https://hub.upcloud.com/storage/backups
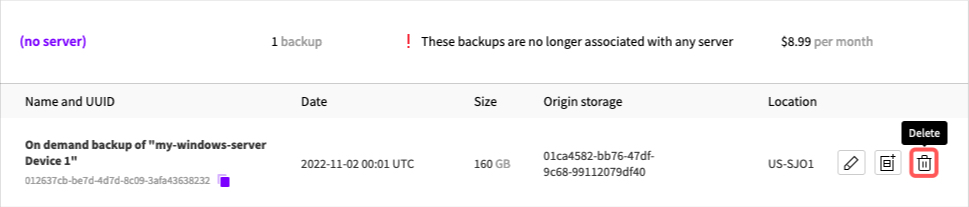
That’s it! I hope you had fun! 😄